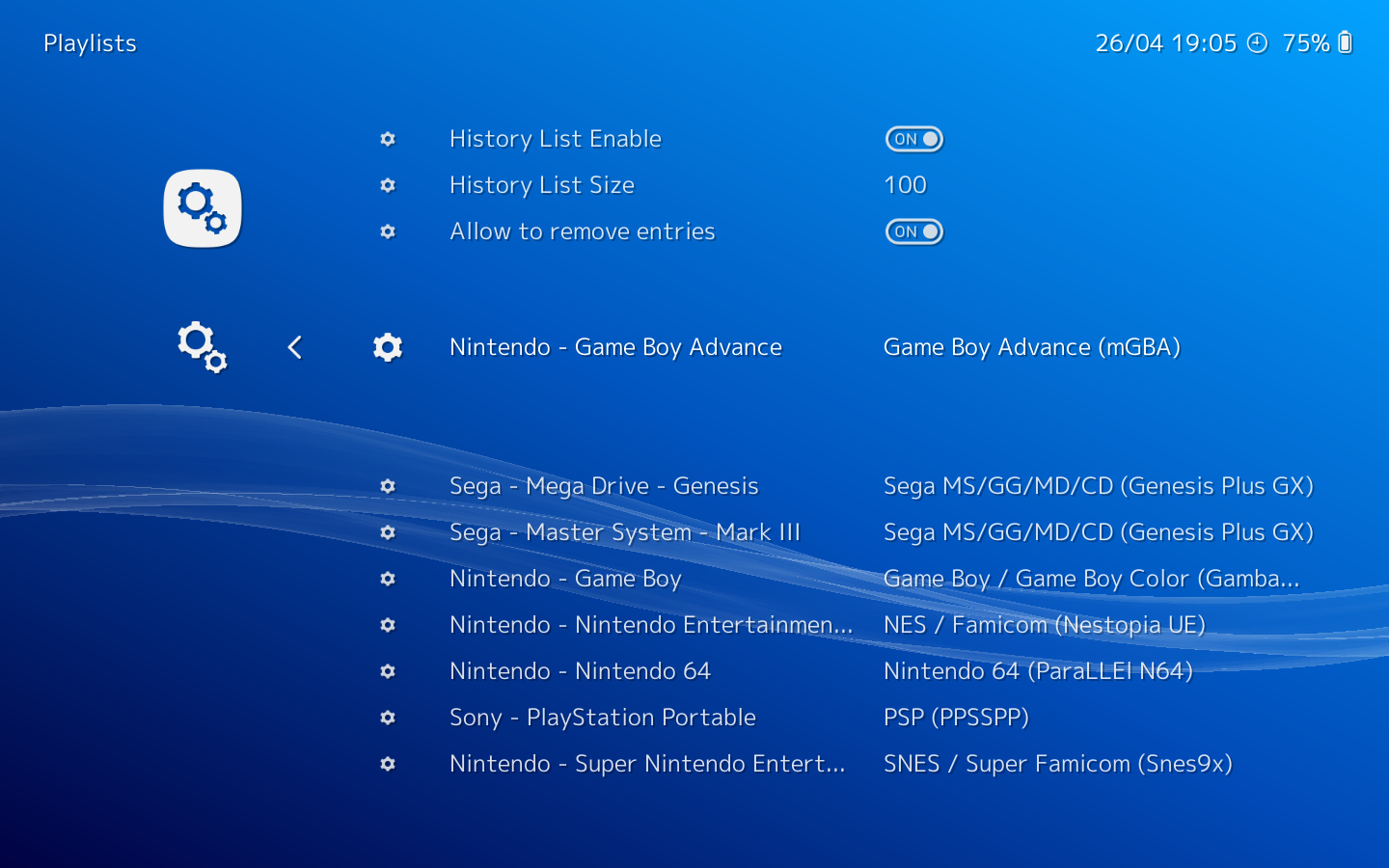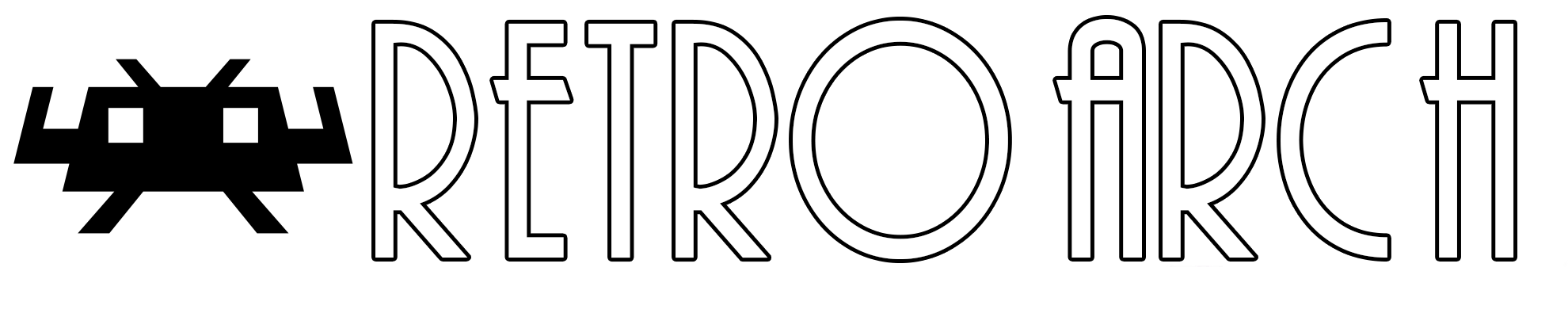
Our advanced settings interface lets you tweak every possible option about how the games are run and displayed.
Of course every setting has a sane default so you can get started fast.
In Video Settings, you can adjust how the games will be displayed.
You can configure the size and aspect ratio of the window or the full screen viewport.
By default, RetroArch will try to use the available space of your screen while maintaining the aspect ratio of the emulated system.
Advanced users can also tweak the vertical synchronization and the buffering mode.
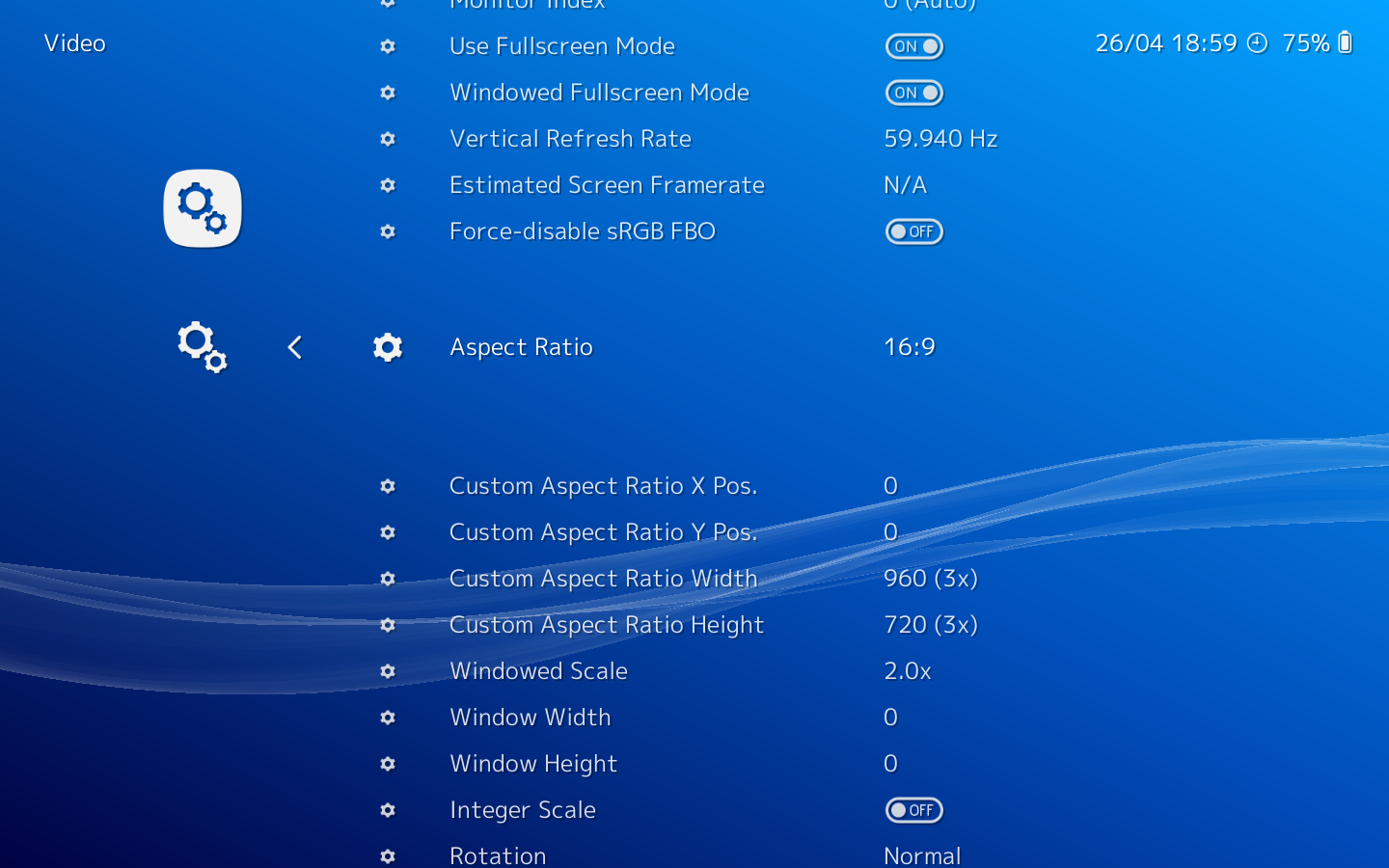
In Audio Settings, you can adjust the audio volume and choose which audio device RetroArch will output to. This is useful if you plug an HDMI screen to your laptop.
Advanced users can tweak the audio synchronization. Audio sync is very important in RetroArch because the games speed is computed based on the audio code.
You can also choose a DSP plugin to add effects like echo or reverb to the game audio.
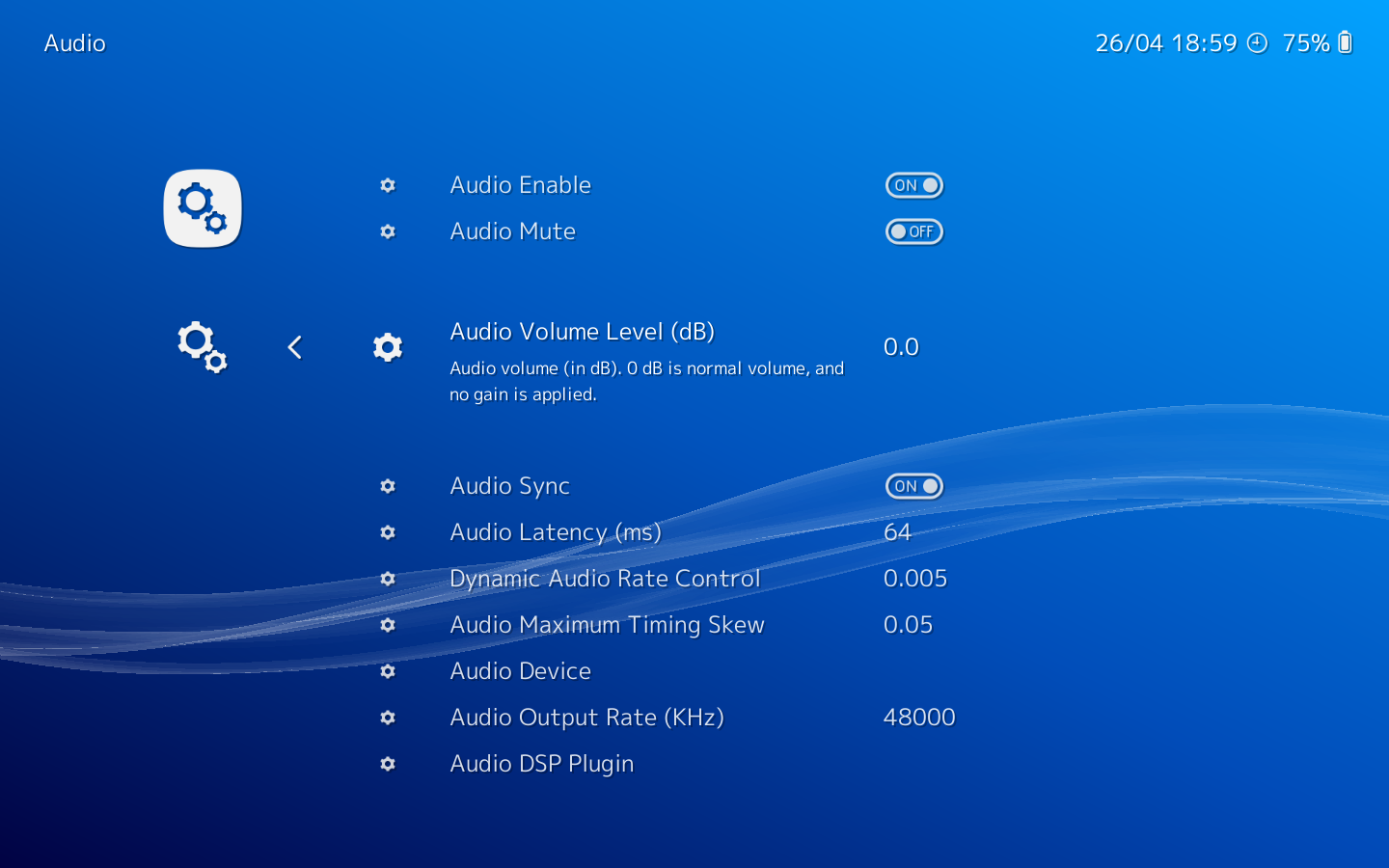
This is the place to configure your mouse, keyboard and/or joypads. You can choose between Joypad autoconfiguration or manual binding.
You can bind actions like Fast forward or Save state to keyboard keys and joypad buttons. A good idea is to map these actions on the joypad while setting one of the button to the Hotkey function. This way, pressing Hotkey plus a button will perform an action, but you will still be able to use this button in the game.
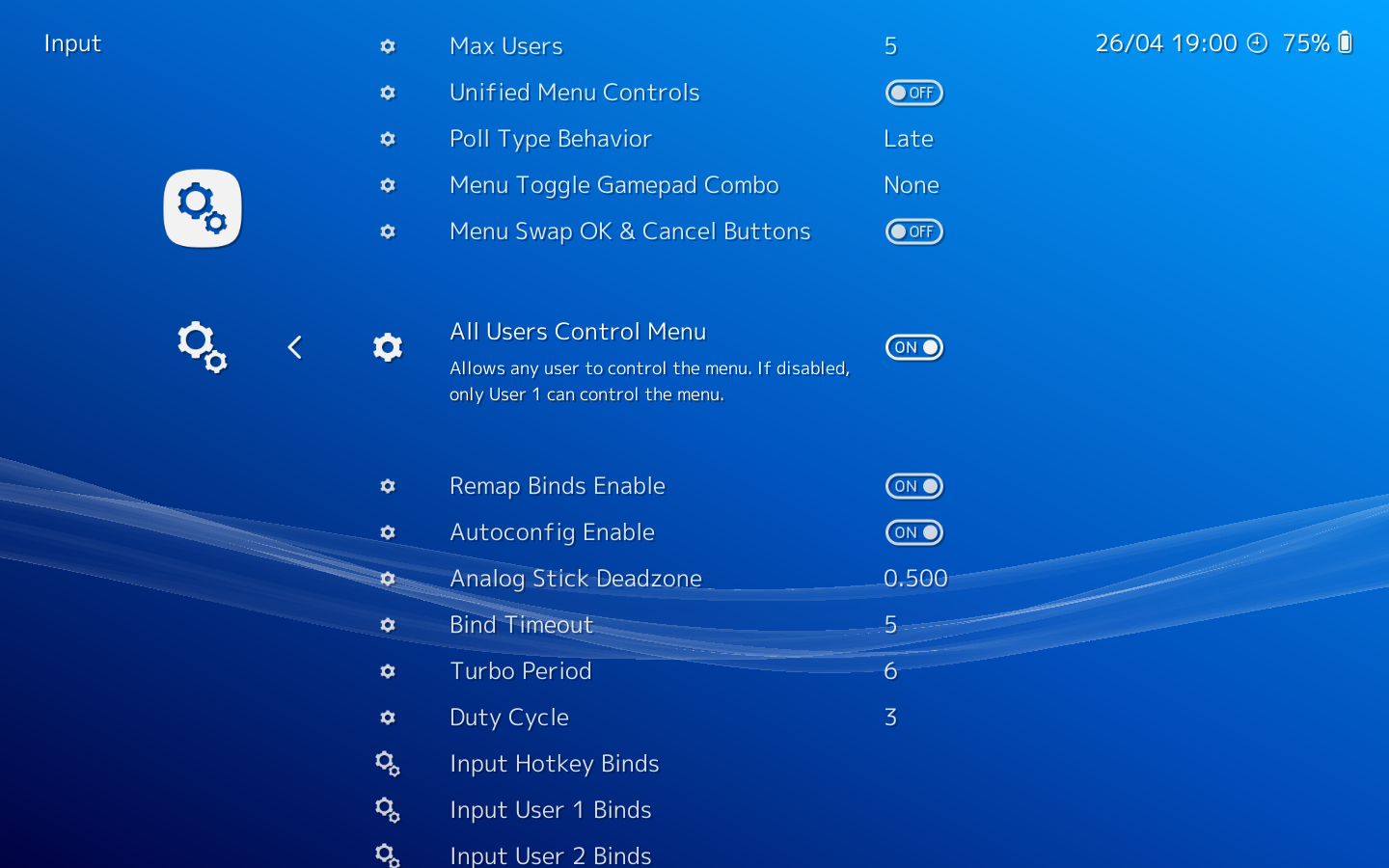
In this section, you can attribute a default core to a playlist.
This is useful for per-system playlists when you already know what emulator you want to use to launch the games of a given playlist.
If you don't set any default core, RetroArch will ask you which core you want to use on a playlist entry basis.